Chia sẻ cho mọi người cách mà mình tạo ra một video hoạt hình hoàn toàn từ các công cụ AI, dù không hề biết vẽ digital painting hay biết làm chuyển động mượt mà bằng phần mềm Adobe After Effect. Bài viết này sẽ hướng dẫn cực kỳ chi tiết để bạn dù không có tiếng Anh cũng có thể sử dụng các công cụ AI thành thạo và tạo nên một video cực kỳ dễ thương nhé.
Bước 1: Dùng ChatGPT để tạo ra câu chuyện
Bạn có thể tìm kiếm các câu chuyện có sẵn như chuyện cổ tích Việt Nam, chuyện cổ tích nước ngoài,… hoặc nhờ AI sáng tạo ra các câu chuyện mới hoàn toàn. Ví dụ như hình dưới đây, mình đang nhờ ChatGPT kể lại câu chuyện “Sự tích chú Cuội” bằng tiếng Anh. Và đây là kết quả.
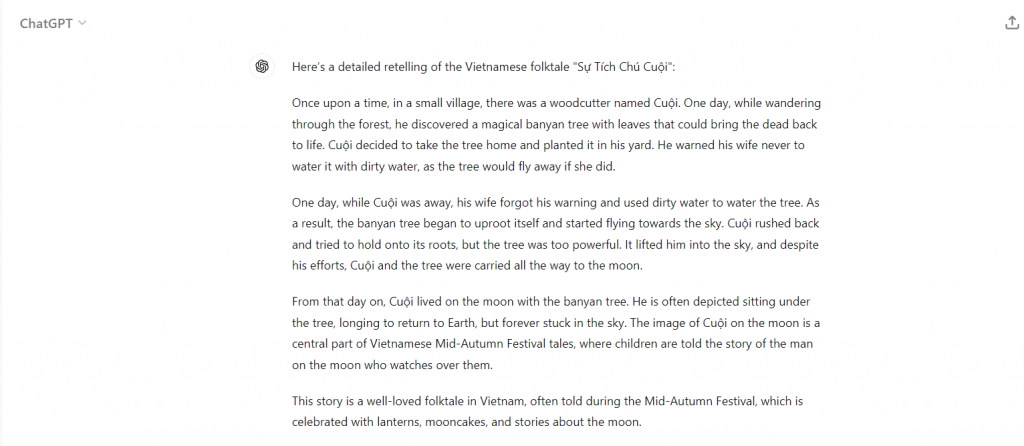
Việc này quá là đơn giản với các bạn rồi đúng không. Bước tiếp theo sẽ khiến bạn bất ngờ về những gì ChatGPT có thể giúp bạn đấy.
Bước 2 – Nhờ cChatGPT viết mô tả cho từng phân cảnh
Thay vì ngồi nghĩ mô tả từng phân cảnh, hình ảnh như thế nào, mình nhờChatGPT làm hộ luôn.
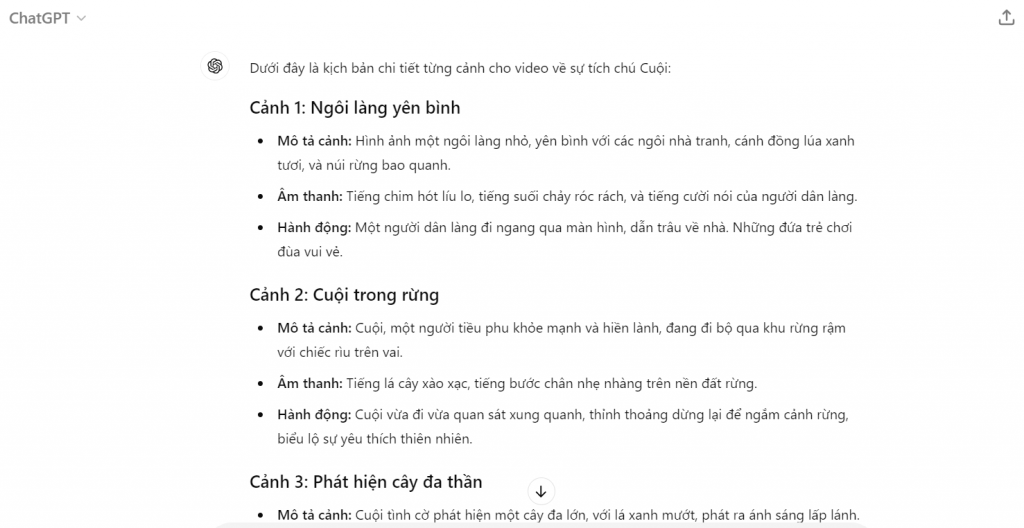
Bước 3 – Nhờ ChatGPT tạo câu lệch (prompt) tương ứng cho từng phân cảnh bằng tiếng Anh
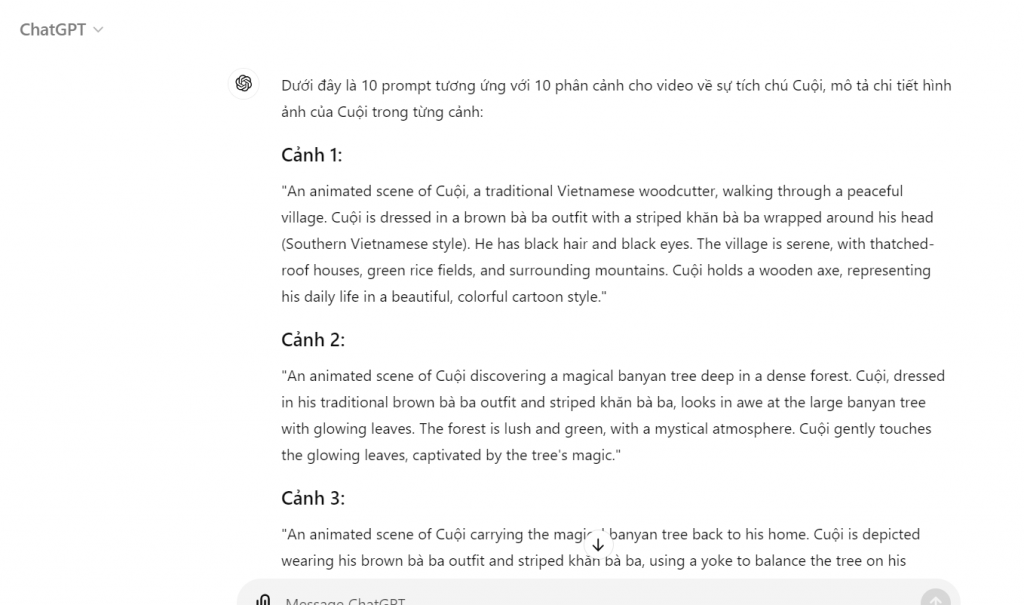
Bước này không đơn giản là chỉ tạo prompt xong là có thể dùng luôn mà mình thường phải điều chỉnh rất nhiều lần mới cho ra prompt ưng ý. Mình sẽ dùng prompt tạo thử và xem thành phẩm có những nhược điểm gì, sau đó bổ sung thêm vào prompt cho hoàn thiện. Chắc phải mất ít nhất 5-6 lần điều chỉnh mình mới có thể chốt được prompt.
Để tạo được các hình ảnh đồng bộ nhân vật, hãy cố gắng mô tả chi tiết nhất có thể như: nhân vật có tóc màu gì, màu da ra sao, ăn mặc như thế nào,…
Bước 4 – Dùng Ideogram tạo hình ảnh cho từng phân cảnh.
Có nhiều AI có tính năng tạo hình ảnh từ văn bản như Midjourney, Leonardo.AI, Dall-E,…nhưng sau khi thử nghiệm mình thấy Ideogram nhanh và tạo ra hình ảnh chất lượng nhất. Bạn có thể tạo miễn phí 10 lượt với mỗi lượt trả về 4 hình ảnh tha hồ cho mình lựa chọn.
Chỉ cần ném prompt được chatgpt vừa tạo cho vào Ideogram và đây là kết quả:
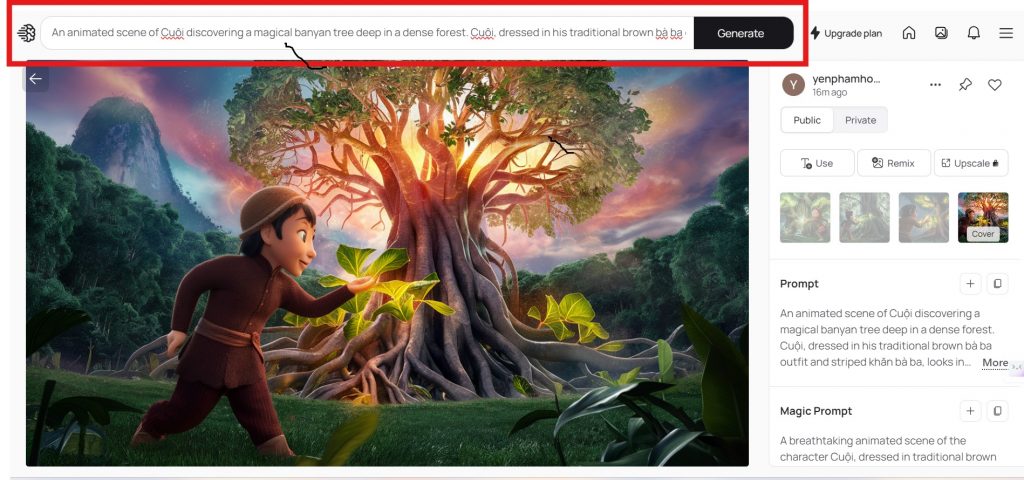
Tiếp tục tạo ra các hình ảnh minh họa cho phân cảnh còn lại bằng cách đặt prompt tiếp theo vào ô đỏ mình vừa khoanh, chọn cài đặt về kích thước, style và bấm Generate để chờ thành quả.
Nếu bạn tạo thiếu hình thì có thể trả phí để được tạo nhiều hình hơn hoặc thủ công như mình thì đăng ký tài khoản bằng 1 email khác để tạo thêm 10 hình miễn phí trong vòng 24h.
Bước 5 – Tạo chuyển động bằng Kling AI hoặc Runwayml
Dùng hình ảnh vừa tạo ra từ Ideogram cho vào Kling để tạo chuyển động. Mỗi tài khoản miễn phí bạn có 66 credit tương đương tạo được 6 video mỗi video 6s.
Riêng về Runwayml mình cũng đã có một bài viết riêng về phần mềm này, các bạn có thể đọc tại RunwayML – Công cụ AI hữu ích cho các Content Creator – Phần 3
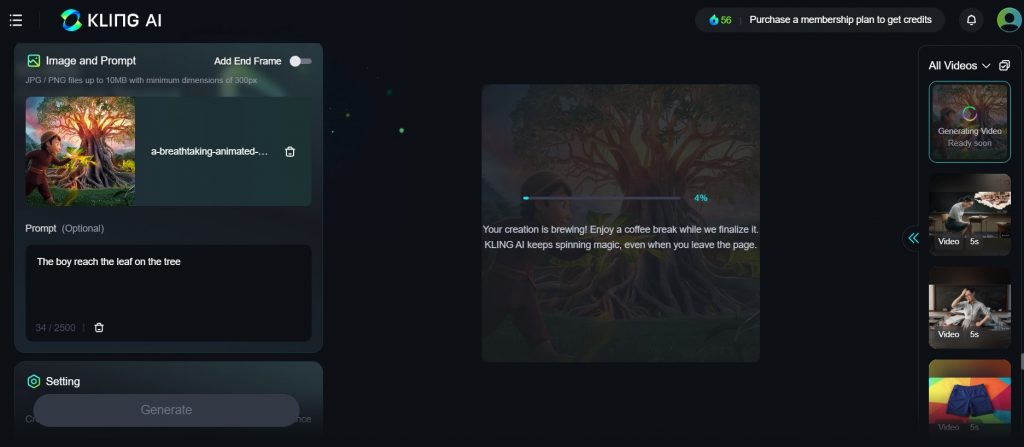
Bước 6 – Edit video bằng Capcut
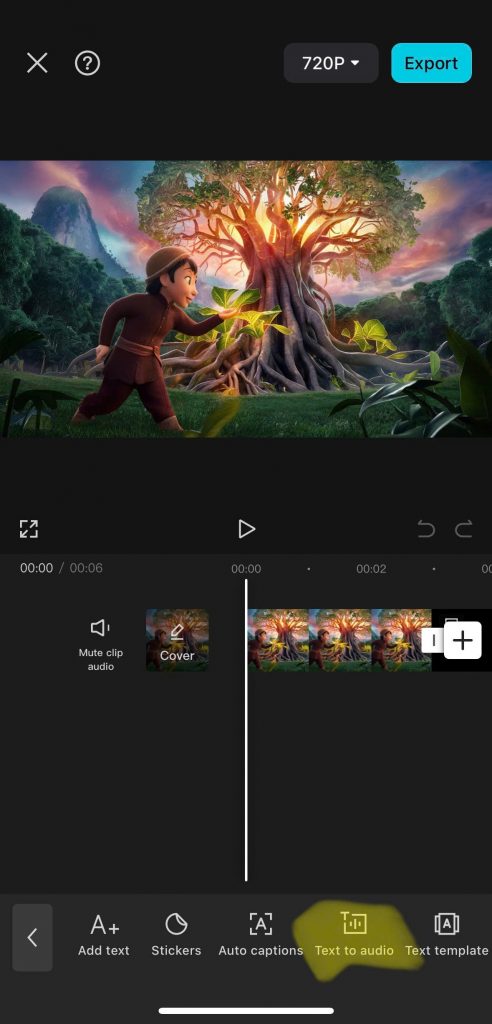
Mình sử dụng capcut để ghép các hình ảnh hoặc video ngắn lại với nhau. Sau đó thêm nhạc và tạo sub cho video. Bạn có thể thêm một số hiệu ứng chuyển cảnh hoặc hiệu ứng âm thanh cho video thêm sinh động.
Trong Capcut cũng có phần chuyển từ text sang audio, mình dùng luôn công cụ này để tạo voiceover cho video. Còn nếu không bạn có thể dùng nhiều ứng dụng khác để tạo lời dẫn minh họa nhé.
Chúc các bạn thực hành thành công và cho ra các tác phẩm để đời nhé!


